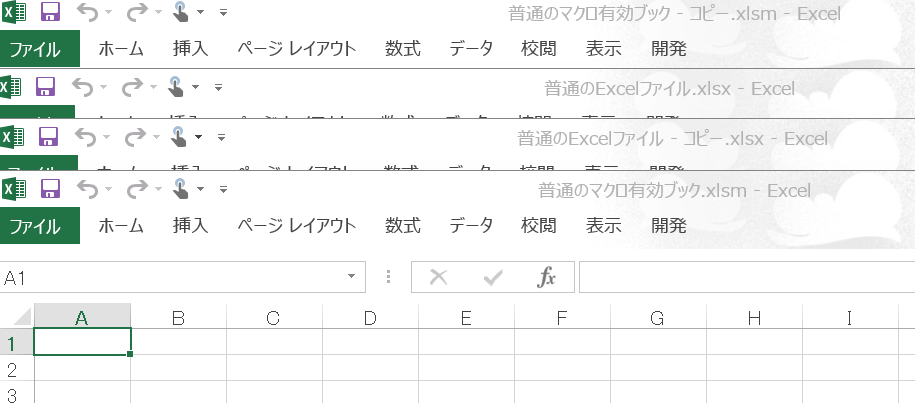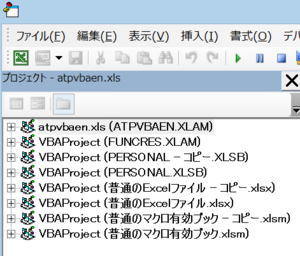【ExcelVBA】XLSTARTフォルダの活用法
前回は個人用マクロブックを複数配置したらどうなるのかというお話をしました。今回はXLSTARTフォルダの活用法や挙動をお話ししていきます。
1. XLSTARTフォルダとは
個人用マクロブックの配置先として知られるこのフォルダは、名前の通り「ExcelがStartするときに読み込まれるフォルダ」です。そのため、個人用マクロブックのためだけに存在するわけではなく、Excel起動時に自動で起動したいものを格納しておくフォルダです。
2. 色々格納してみた
XLSTARTフォルダに色々格納してみました。今回格納したファイルはこちらです。
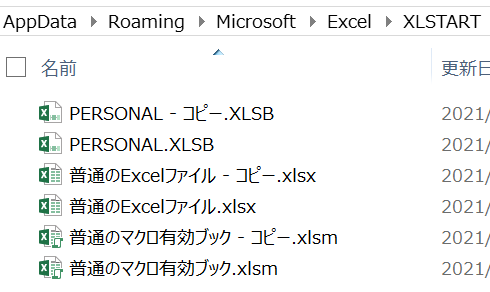
さっそくエクセルを起動してみましょう。ワークシートは「XLSBファイル」以外全て開きましたね。「XLSBファイル」もVBE(Visual Basic Editor)を確認すると、読み込まれていることが分かります。ただし、未保存の新しいブックは表示されていません。
3.ファイル名の異なる個人用マクロブックの挙動解説
前回、ファイル名の異なるブック(PERSONAL2.XLSB)が存在すると、 自動でマクロが読み込まれるが、新規ブックが自動で開かないということをお話ししました。
過去記事はこちら! tentonmacro.hatenablog.jp
実はファイル名が異なる個人用マクロブックは、個人用マクロブックとして読み込まれず、単なる1つのファイルとして読み込まれます。このとき、以下2点が要因となりワークシートが何も表示されない状態になります。
- 「XLSBファイル」のワークシートは、デフォルトで非表示に設定されている
- 「XLSTART」フォルダに個人用マクロブック以外のファイルを格納すると、未保存の新しいブックは表示されない
ちなみに、[表示タブ]-[再表示]で表示したい「XLSBファイル」をを選択すると、ワークシートを表示できます。

4. まとめ
今回は「XLSTART」フォルダに焦点をあて、活用方法や複数の個人用マクロブックを配置した際の挙動の解説をしました。頻繁に使うファイルはXLSTARTフォルダを活用すると便利ですよね。
ただし、起動のたびにすべてのファイルを開くので、それだけ時間がかかります。ここまで説明してきてあれですが、よく開くファイルはデスクトップにショートカットでも置いておけば十分ではと思ってしまいます笑。