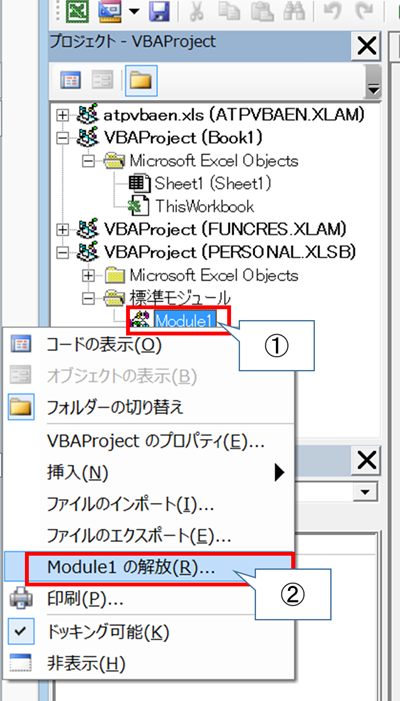【ExcelVBA】個人用マクロブック無効化/削除方法
個人用マクロブックはExcelの立ち上げと同時に読み込まれるため、便利ですよね。ただ状況によっては読み込みさせたくない、もう使わないから削除したいなどあるかと思います。今回は一時的に無効化したい、削除したい場合を解説していきます。
1. 個人用マクロブックに保存されたマクロの無効化
無効化する方法を紹介と書きましたが、個人用マクロを無効化する一般的な方法はないです。ここでは私ならどう対応するのかという観点で記載していきます。
1-1. 一部マクロの無効化
マクロの起動をショートカットキーで制御しているのであれば、一時的にショートカットキーの登録を削除すれば無効化できます。
またソースコードの編集をして無効化する例として、(A)マクロ全体をコメントアウトする (B)Subプロシージャの宣言(Sub マクロ名()のところ)の直下に「Exit Sub」を書き込むという選択肢もあります。しかしどちらも時間がかかり、かつバグを埋め込む危険性もあるのでお勧めはできないです。
1-2. 全てのマクロの無効化
これが一番簡単です。個人用マクロブックを一度別のフォルダに移動すればよいです。個人用マクロブックは以下フォルダに格納されています。個人用マクロブックは以下フォルダに保存されます。[ユーザー名]はPC環境によって異なります。
C:\Users\[ユーザー名]\AppData\Roaming\Microsoft\Excel\XLSTART
[Windowsキー] + [R] を同時に押し、以下パスを入力することで簡単にフォルダを表示できます。
%APPDATA%\Microsoft\Excel\XLSTART
注意点は名前の変更ではなく、必ずフォルダ移動するようにしましょう。名前を変更しても読み込まれてしまいます。
2. 個人用マクロブックに保存されたマクロの削除
2-1. 一部マクロの削除
Alt + F11キーでVisual Basic Editor起動し、対象のマクロを削除します。直接コードを削除してもいいし、Module単位で削除する場合はModuleの解放をしてもいいですね。
2-2. 全てのマクロの削除
全てのマクロが不要であれば、個人用マクロブックを削除してしまえばよいです。個人用マクロブックの保存場所は1-2-全てのマクロの無効化に記載しています。
3. まとめ
今回は個人用マクロブックに作成したマクロの無効化/削除方法を見てきました。無効化するにしても削除するにしても、基本はフォルダー移動が簡単です。ぜひご参考にしてもらえればと思います。